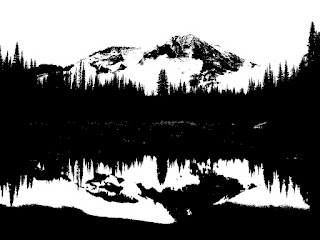1) Crea una nueva imagen en el GIMP.
Crea una imagen sin usar ninguna
plantilla, con una resolución de
2000x1000 (por omisión se creará una
imagen RGB). Guarda la imagen en
formato BMP de 24 bits de profundidad
de color, con nombre “imagenblanca.bmp” (Archivo -> Guardar como...). Puedes
observar las propiedades de la imagen con el menú Imagen -> Propiedades de la
imagen.
¿Cuánto debería ocupar la imagen en el disco duro?
Debería ocupar 5,72 MB.
Tenemos una imagen de 2000x1000 puntos, se utilizan 2.000.000 píxeles. Y como hay 24 bits de profundidad de color, hay que multiplicar los píxeles con los 24 bits:
2.000.000 x 24 = 48.000.000
Necesitamos dividir por 8 para pasar a bits :
48.000.000/8=6.000.000 bits.
Hay que dividir por 1024:
6.000.000/1024=5859.375
Por fin, dividir de nuevo por 1024:
5859.375/1024=5.72204...MB o sea, 5.72 MB
¿Cuánto ocupa? 6,0 MB (6.000.122 bytes)
¿Es el tamaño que esperabas en KB? No, porque tenían que ser el mismo.
[Nota personal: Es interesante de ver que ahora que hago la práctica con el sistema Linux en vez de Windows, tengo esta diferencia de tamaño mientras que con Windows, los tamaños eran iguales. No sé si trate de un problema mío a la hora de comprobar las cifras pero si no es el caso, se nota que de un sistema a otro, con el mismo programa, el tamaño cambia.]
2) Guarda la misma imagen en formato JPEG y nombra el fichero
“imagenblanca.jpg”. Acepta las opciones por omisión para guardarla en este
formato. Ahora mira el espacio que ocupa dicho fichero en el disco.
¿Ocupa lo
mismo que el fichero BMP? No ocupa el mismo que el fichero BMP.
¿Hay mucha diferencia? Sí, hay mucha diferencia.
¿Sabrías explicar por qué?
Podemos ver que esta diferencia enorme se explica por el hecho de que el formato JPEG que es un formato con pérdida de informaciones, da una imagen más pequeña que el formato BMP. En efecto, la imagen blanca en formato JPEG tiene un tamaño de 24 KB.
3) Utiliza una imagen propia en color de un paisaje en formato jpg que almacenarás
con el nombre “ntsi.jpg”. Pega la imagen en tu blog y determina con el GIMP la
resolución de la imagen, así como su tamaño en KB y escribe dichos datos en tu
blog. Abre la imagen con GIMP y expórtala al formato TIFF con el nombre de
“ntsi.tiff” sin ningún tipo de compresión. Comenta en el blog el tamaño de ambos
ficheros.
Tamaño en KB: 300,9 KB
Resolución: 1600x1200 pixeles
72 ppp
Sin ningún tipo de compresión, la imagen en formato TIFF tiene un tamaño de 5,49 MB. El formato TIFF como el formato BMP funcionan de la misma manera, se guarda la mayor calidad de la imagen. Son diferentes del formato JPEG, cuya información se pierde: en este caso por ejemplo, tiene un tamaño de 300,9 KB mientras que el formato TIFF como lo hemos dicho anteriormente, tiene uno de 5,49 MB.
4) Ahora vuelve a abrir la imagen “ntsi.jpg” y expórtala como TIFF de nuevo con el
nombre “ntsiComprimido.tiff”, pero ahora aplicando algún método de compresión
de los que te muestran las opciones. Vuelve a comparar su tamaño y calcula la
diferencia. Prueba varios métodos de compresión para TIFF e indica en tu blog
cuál es el que comprime más.
Las opciones LZW y Desinflar reducen mucho el tamaño de la imagen sobre todo la opción desinflar cuya diferencia con la LZW es de 0,2 MB, más pequeña. El método de compresión que reduce más el tamaño para TIFF entre estas dos, es, la opción desinflar.
Sin embargo, la opción JPEG con el formato tiff queda la más reducida o sea, es el método que comprime más. La imagen ntsi.jpg (tiff) que tenia 5,49 MB tiene ahora un tamaño de 2,71 MB al ser comprimido. Una diferencia de tamaño de 2.78.
5) Cambia la profundidad de color de la imagen “ntsi.tiff” a 8 bits de color (Imagen -
> Modo -> Indexado …). (Recuerda: 8 bits de color = 256 colores).
¿Notas un
cambio significativo de la calidad de la imagen?
Al tener la profundidad de color a 8 bits de color, no se nota un cambio significativo en la calidad de la imagen. Solo la parte abajo de la imagen tiene un pequeño cambio (Nota: como si fueran pequeñas olas en la foto).
¿Sabrías decir por qué? Al
tener ya una imagen con mucho color incluso y que está en RVB o sea, con
una profundidad de color igual que 8 bits de color, unidades básicas de información en los dispositivos de almacenamiento en general como el caso de nuestro programa GIMP, el cambio en la
calidad de la imagen se nota un poquito véase casi nada.
Después,
vuelve a cambiar la profundidad de color a 4 bits de color (Recuerda: 4 bits de
color = 16 colores). ¿Ha perdido mucha calidad?
Sí, ha perdido mucha calidad. Se empeora con la profundidad a 4 bits de color.
Por último, cambia la
profundidad a 1 bit (Usar paleta blanco/negro 1 bit).
En este caso, la lámina cambia totalmente como tenemos una imagen compuesto solo de una paleta blanco y negro.
Todas estas imágenes tienen
la misma resolución, pero no tienen la misma calidad ¿Sabrías explicar por qué?
Al final, este cambio significativo no se explica por la resolución de la imagen sino por su profundidad de color porque al final, lo que han reducido son los colores y no los pixeles.
6) Queremos transformar la imagen para ponerla como papel tapiz en varios
dispositivos de distinto tipo y con distinto tamaño y resolución de pantalla. Debes
modificar la resolución sin conservar la proporción de las imágenes (Imagen ->
Escalar imagen...). También debes cambiar la profundidad de color (Imagen ->
Modo). Determina la resolución de la pantalla de tu PC, portátil, tablet y/o teléfono
móvil. Debes seleccionar al menos dos dispositivos distintos y elegir modo escala
de grises para una de las imágenes y para la otra RGB de 24 bits de profundidad.
Indica en el blog los dispositivos seleccionados, la resolución de su pantalla y lo
que ocupa cada una de las imágenes.
Se modifica la resolución: pasa de 1600x1200 pixeles a 1030x750.
DELL resolución pantalla del PC: 1366x768 pixeles
Resolución de la imagen: 1030x750 pixeles
68 ppp
RGB 24 bits de profundidad
Tamaño: 220KB
ALCATEL ONE TOUCH POP C7
Resolución pantalla del móvil: 480 x 854 pixeles
Resolución de la imagen: 1030x750 pixeles
72 ppp
Escala de grises
Tamaño: 367 KB
7) En el punto anterior has cambiado la resolución de la imagen “ntsi.jpg” sin
conservar la proporción, lo que hace que veamos la imagen distorsionada (más
“ancha” o más “estrecha”). Cambia la resolución de la imagen “ntsi.jpg” a 100
píxeles de ancho conservando la proporción y salva la imagen. Ahora podrás
ver la imagen pequeña, pero proporcionada. Comenta cómo se ha reducido el
tamaño de la imagen.
El tamaño de la imagen pasa de 1600x1200 pixeles a 100x75 y el peso se ha reducido también: de 293KB a 4,78KB. Así que los datos se dispersan bastante.
8) Vuelve a cambiar la resolución de “ntsi.jpg” a 2000 píxeles de ancho conservando
la proporción y guarda el fichero. Mira su tamaño en el disco.
¿Ha crecido mucho?
Si, ha
crecido mucho (36,7 MB en el disco).
Ahora usa el zoom para verla del mismo tamaño que la veías antes de modificarla.
¿La calidad de la imagen ha mejorado o empeorado?
La calidad de la imagen ha
empeorado.
¿Por qué la ves peor si tiene
un tamaño en el disco mucho mayor?
Como se ha hecho una resolución distinta, no coincide con la resolución del monitor, lo que da una imagen no proporcionada. Además, la imagen fue crecido de 400 pixeles, lo que le ha
convertido borroso como los pixeles fueron expandidos y
exagerados. El tamaño de la imagen en el disco aunque sea mayor no se estima que la imagen se vea mejor, sino todo lo contrario.
9) Cambia ahora el modo de color a escala de grises. Después vuelve a cambiarla a
RGB ¿Por qué ves la imagen en escala de grises si has vuelto a cambiar el modo
a RGB?
La imagen ha perdido datos cuya información de color que no se pueden recuperar al volver a RGB después de
la escala de grises. Y a pesar de estar en modo RGB de nuevo, la imagen no puede tener sus
colores iniciales y se sigue viendo de la misma manera: en gris.
Ejercicios tratamiento básico
1) Con el menú Herramientas -> Herramientas de color -> Balance de color,
cambia los niveles de RGB de la imagen, por ejemplo cambia en los tonos medios la
componente Verde al máximo. Puedes comprobar como el fondo se acerca al verde.
Prueba a hacer lo mismo para los dos rangos restantes, Sombras y Puntos de luz.
Tonos medios, componente verde al máximo
Sombras
Puntos de luz
Con estos tres tipos de estilo, se observa claramente las diferencias: los trazos, las zonas destacadas, la luz, los colores o el contraste guardados por cada uno de ellos.
2)
Filtro artístico: Cubismo
Hemos probado uno de los filtros que GIMP ofrece: el filtro artístico cubismo. No he cambiado los parámetros porque me gustaba el cambio que daba ya el filtro automático. A pesar de haber manipulado los parámetros, he preferido dejar la imagen así.
3) Las herramientas de tratamiento de imágenes permite superponer varios
elementos a una misma imagen. La idea subyacente es tener una sucesión de
capas, donde las capas superpuestas tienen zonas transparentes que dejan ver
elementos de las capas inferiores. Se pueden ver las capas de la imagen, yendo al
menú Diálogos->Capas.
 Ahora mismo, ¿cuántas capas hay? Tenemos una capa, la de ntsi.jpeg como no hemos añadido nada en la imagen o hecho algo especial.
Ahora mismo, ¿cuántas capas hay? Tenemos una capa, la de ntsi.jpeg como no hemos añadido nada en la imagen o hecho algo especial.
En la ventana principal
de GIMP, escoge la herramienta para introducir texto (la “T”) y escribe tu nombre en
la primera línea y “NTSI” en la segunda. Con la herramienta correspondiente puedes
mover el texto por la imagen hasta dejarlo donde más te guste. Vuelve al diálogo de
capas.
 ¿Cuántas capas hay ahora? Pulsa sobre el ojo para hacer invisible las capas.
¿Puedes ver cómo muestra que la capa de texto es principalmente transparente? Tenemos tres capas ahora, la de la imagen NTSI.jpg y las dos nuevas capas que hemos añadido para el texto: mi nombre y apellido en una primera línea y NTSI en una segunda.
¿Cuántas capas hay ahora? Pulsa sobre el ojo para hacer invisible las capas.
¿Puedes ver cómo muestra que la capa de texto es principalmente transparente? Tenemos tres capas ahora, la de la imagen NTSI.jpg y las dos nuevas capas que hemos añadido para el texto: mi nombre y apellido en una primera línea y NTSI en una segunda.
Así, se pueden visualizar las tres capas con el símbolo del ojo y si no deseemos mover las capas, estarían ancladas con los eslabones (véase la captura abajo en la parte derecha para ver los eslabones; están a la derecha de los símbolos del ojo).
 Y por supuesto, si deseemos mover los textos a otro sitio de la imagen, sólo tenemos que quitar los eslabones (por ejemplo, en la captura de la izquierda justo arriba, se puede mover las capas como los eslabones no están activos).
Y por supuesto, si deseemos mover los textos a otro sitio de la imagen, sólo tenemos que quitar los eslabones (por ejemplo, en la captura de la izquierda justo arriba, se puede mover las capas como los eslabones no están activos).
El resultado final en lo cual se ve las 2 capas, los textos en murado (Asma Yssoufou y NTSI) ancladas en la imagen ntsi.jpg:
4) En el formato nativo de GIMP, se guardan las capas mientras que al guardarlo como JPEG, tenemos solo una capa. Podemos decir que se han mezclado porque el formato JPEG no ofrece capas, lo que hace que mezcla todo en una capa, tanto el texto como la imagen. Es parte de la imagen. es decir que el texto forma parte de la imagen, de la reproducción final.